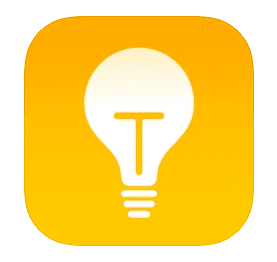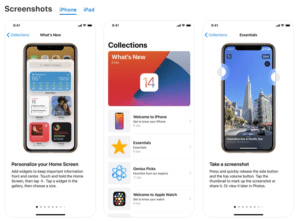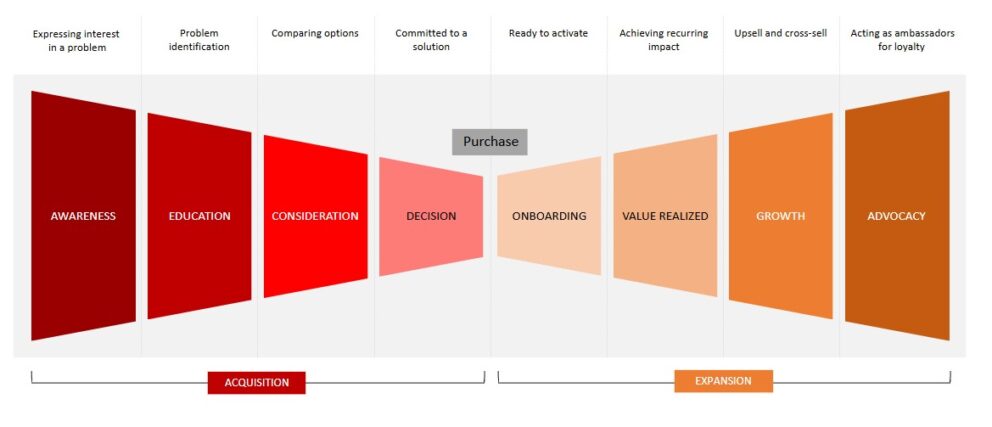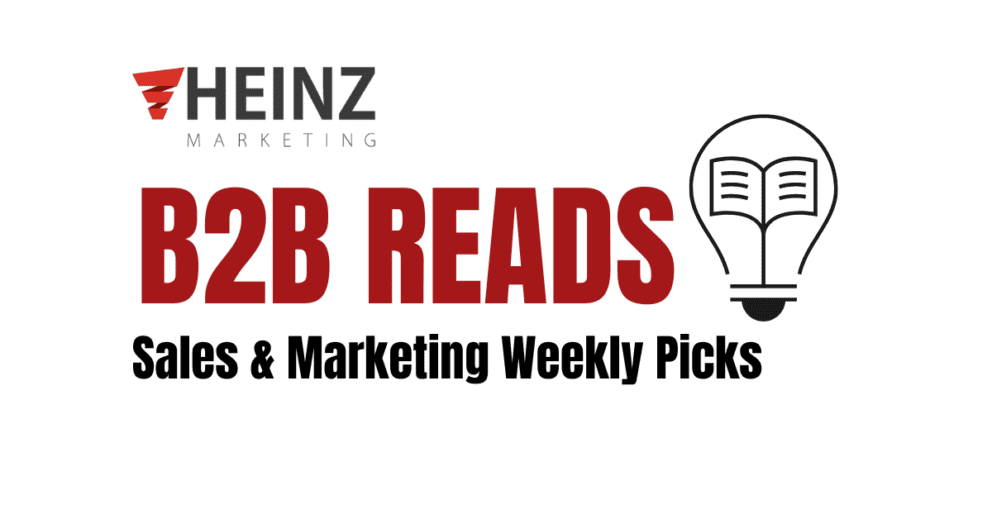Brittany’s App of the Week: Tips
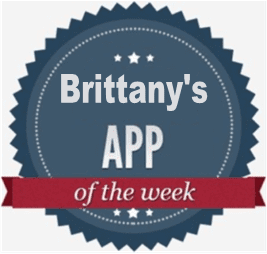
By Brittany Lieu, Marketing Consultant at Heinz Marketing
Are you taking advantage of your iPhone’s full potential?
I may sound like an Apple store employee but that’s because I once was. From my time selling and setting up hundreds of iPhones, I learned a few things: 1) no one really understands what iCloud is, and 2) so many people – including me – have invested in these incredibly handy pieces of pocket metal but have not taken advantage of the many built-in features.
Like the rest of your WFH techstack, your IOS device is likely a tool of the trade. If you’re anything like me, odds are it’s a mere extension of your body and an integral part of your work life. This app of the week will help your tech work for you and reveal the not-so-secret features on your iPhone.
 Tips
Tips
It’s already there, likely sitting in one of the folders on your homescreen. If you’ve noticed, you can’t delete that yellow light bulb app icon and that’s probably because Apple is convinced you’ll want to put it to use one day. Hopefully that day is today.
The Tips app is a native app on your iPhone, compatible on all operating systems after IOS10. I like to think of it as a digital instruction manual but a lot easier to navigate. Organized by feature type in various collections, the app allows you to browse tips and tricks you may not have realized existed based on what you’re looking to explore.
Four iPhone Productivity Tricks
Here are a few of my favorite “hidden” productivity iPhone hacks from the app:
(Note: be sure to update your iPhone IOS to take advantage of all these features.)
1. Find text on a webpage
Equivalent to a Control+F or Command+F on your PC or Mac computer, this function will help you pinpoint that one word you’re looking for on a webpage a lot faster.
This is how you do it:
- Type the word or phrase into the webpage address bar (the bar where you type in a URL/google search bar)
- Tap on a result that shows up on the drop down under “On This Page”
2. Scan a document
Don’t have a scanner handy or don’t want to get up from your desk to walk to the scanner? Me too. This feature allows you to scan your document using your iPhone camera and save it as a PDF.
This is how you do it:
- Open your Notes app
- Tap on the notepad and pencil icon on the bottom right of the screen
- Now that you’ve created a new note, tap on the camera icon above the keyboard
- Select “Scan Document”
- Position your camera to capture the physical document
- Save your scan as PDF and opt to email the file
3. Sign a document
Did you know you can sign your documents and save your signature in your Notes app? There’s no need to download a third-party app. If you find yourself in a pinch or prefer to sign documents on your iPhone screen, this might be a great trick to learn.
This is how you do it:
- Open the document in your Notes app
- Tap on the icon in the top right corner that looks like a box with an upward arrow
- Choose “Markup”
- Tap on the “+” and select “Signature”
4. Create a Shared Reminder List & Assign Reminders
Similar to how a Google Doc works, you can create shared reminder lists on your reminders app. New updates now also allow you to assign certain reminders to someone you share that reminders list with.
This is how you do it:
- Open your Reminders app
- Choose one of your lists or create a new one
- Tap on the “…” icon on the top right of your screen
- Select “Add People”
- Once you’ve added people, you’ll notice that when you add a reminder to that list a circle icon with an “i” will appear to the right
- Tap on the “i” to reveal details of that reminder where you can assign that reminder to another user
If you find yourself at the end of each collection looking to learn new tips and aren’t adverse to getting more notifications, you can opt to turn on notifications to be alerted when new tips are added. To do this, you’ll need to turn on notifications under Settings > Notifications > Tips > Allow Notifications.
It hardly takes a genius to make optimal use of (arguably) the world’s smartest phone. I hope you learned a few new tips and tricks to make your screen time that much more efficient. Check out some related articles below for more productivity themed reads.