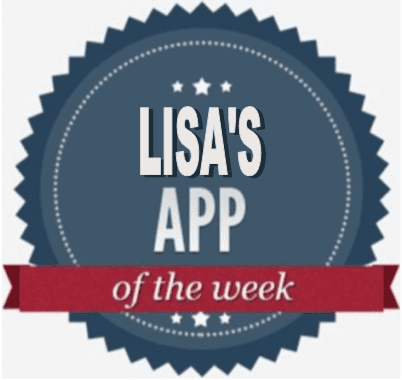Win’s App of the Week: Slack Workflows
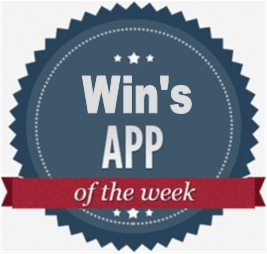
Summary
App of the Week covering Slack Workflows. What they are, why you should use them, and how to create one. Slack Workflows are quick ways to integrate simple automation into Slack channels or your instance. At the basic level, they can let you welcome new teammates, help people submit ticket requests, send reminders for check-ins, and do other simple tasks. They can also be integrated with webhooks to do more complex tasks.
By Win Salyards, Senior Marketing Consultant at Heinz Marketing
For App of the Week this time, I want to highlight a tool most people should be familiar with, Slack. More specifically, I want to talk about a feature within Slack that I’ve recently become familiar with that deserves more use, Slack Workflows.
What are they?
Slack Workflows are quick ways to integrate simple automation into Slack channels or your instance. At the basic level, they can let you welcome new teammates, help people submit ticket requests, send reminders for check-ins, and do other simple tasks. They can also be integrated with webhooks to do more complex tasks.
How to set one up?
Setting up a Slack Workflow involves creating a series of automated steps to streamline processes and improve efficiency within your Slack workspace. Here’s a step-by-step guide on how to set up a basic Slack Workflow:
- Accessing Workflow Builder: First, ensure you have the necessary permissions to create and manage workflows in your Slack workspace. You must be a workspace admin or have the appropriate permissions assigned to your role. Open your Slack workspace and click on the workspace name in the top left corner. From the dropdown menu, select “Workflow Builder.”
- Creating a Workflow: Once in Workflow Builder, click the “Create Workflow” button to start building your workflow.
- Trigger: The first step is choosing a trigger to initiate your workflow. Slack offers various triggers, such as a specific message in a channel, a new channel creation, a new member joining, or a scheduled time. Select the trigger that best suits your workflow requirements.
- Adding Steps: After selecting the trigger, you can add multiple steps to your workflow. Each step represents an action or decision that the workflow will perform. Click on the “+” button to add a step.
- Step Configuration: Depending on your chosen step type, you will have different configuration options. For example, if you select a message-based trigger, you can specify keywords or phrases to look for in the message. If you choose a time-based trigger, you can define the specific time or interval for the workflow to run.
- Action Steps: You can add various action steps to your workflow, such as sending a message, creating a task, posting to a channel, or interacting with external apps through integrations. Choose the appropriate action step and configure it according to your requirements.
- Conditional Steps: To add decision-making capabilities to your workflow, you can include conditional steps. These steps allow you to create rules based on specific conditions. For example, you can check if a particular keyword is present in a message and perform different actions based on the result.
- Branching and Multiple Paths: Workflows can have branching paths based on different conditions. You can add multiple conditional steps and create separate tracks for each condition. This allows you to handle different scenarios and automate other actions accordingly.
- Completion and Testing: Once you’ve added all the necessary steps, review your workflow and make any adjustments as needed. Click on the “Next” button to proceed to the completion screen. Here, you can give your workflow a name and provide a description. You can also enable the workflow to run immediately or save it as a draft for later use.
- Publishing and Enabling: After finalizing your workflow, click the “Publish” button to make it available to users in your Slack workspace. You can then enable the workflow to start executing based on the defined triggers and steps.
- Managing Workflows: You can manage and monitor your workflows through the Workflow Builder interface. You can view the status of each workflow, make changes, disable or delete workflows, and review their execution history.
Slack Workflows can be as straightforward or complex as your requirements dictate. The above steps provide a basic framework to get started, but you can explore additional features and integrations to enhance your workflows within Slack further. Hopefully, you can find a use case in your org.